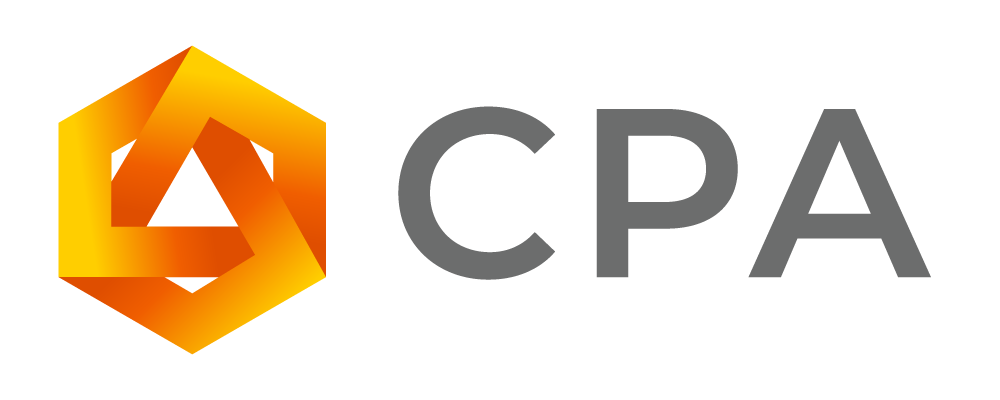- 課題
課題 2-3:画像や動画素材の挿入と図形作成
課題動画(前回と同じ)
☆はじめに
前回の続きになります。
わからないところが出てきたら、レッスン動画を見返したり、ネットで調べて自己解決能力を高めながら進めていきましょう。
課題内容
課題動画の冒頭から3分あたりまでを実際に作成していきます。
① 挿入素材をダウンロード
② Premiere Proで前回作成したプロジェクトを開く
③ ダウンロードした素材をPremiere Proに読み込む
参考動画: シーケンス作成からカット編集
④ 読み込んだ素材を挿入する
素材の読み込みが完了したら、挿入シーンを課題動画で確認しながら各素材を全て挿入し、サイズや位置を課題動画と同じように設置しましょう。
素材のサイズや位置の調整はエフェクトコントロールパネルの「モーション」で設定可能です。
参考サイト: ゆうちゃんねる|画像を動かす方法|Premiere Proモーションの使い方
⑤ 素材サイトからダウンロードした素材を挿入
下記シーンに合いそうなイラストや写真を自分で素材サイトから見つけて挿入してみましょう。

無料で使用できる画像素材サイト
・イラストAC
・かわいいフリー素材集 いらすとや
・無料フリーイラスト素材集【Frame illust】
・フリーイラスト素材集|ちょうどいいイラスト
⑥ 素材サイトからダウンロードしたテロップ背景を挿入
下記ポイント(重要)部分に合いそうなテロップ背景を自分で素材サイトから見つけて挿入してみましょう。

-
装飾素材サイトで素材を見つけて挿入
無料で使用できる装飾素材サイト
・YouTuberのための素材屋さん
・Telop.site -
エッセンシャルグラフィックスを挿入
編集バーの「文字ツール」を使って、テロップを追加してみましょう。
フォントデザインも同じようになるように設定して下さい。
参考動画: 字幕(テロップ)の付け方
※注意点※
今後動画編集の仕事をする上で、自分で素材を見つけて挿入することが多々ありますが、商標利用可能な素材のみを使用するようにしましょう。
商標利用可能かどうかは各素材サイトに記載されているので、必ず確認するようにしましょう。
⑦ Premiere Proでオリジナルのテロップ背景を作成
下記のような簡単なテロップ背景であれば、Premiere Proの図形機能を使って簡単に作成することができます。

-
図形でテロップ背景を作成
編集バーの「長方形ツール」を使って、テロップ背景を作成してみましょう。
オレンジ部分は基本フォントと同じEE740Bを設定して下さい。
参考サイト: Appliv Games|Premiere Proいろいろな図形の作り方 -
エッセンシャルグラフィックスを挿入
編集バーの「文字ツール」を使って、テロップを追加してみましょう。
フォントデザインも同じようになるように設定して下さい。
参考動画: 字幕(テロップ)の付け方 -
1と2で作成したクリップのネスト化
ネスト化とは、複数のクリップ(素材)を一つのクリップにまとめることです。
ネスト化を使用することで、複数のクリップに一気にエフェクトやトランジションなどの編集効果を付けることができます。
参考サイト: 0Begin|ネスト化とは?ネストを解除する方法
⑧ 挿入した全素材にトランジションを付ける
これまで挿入した全ての素材に様々なエフェクト「ビデオトランジション」を付けて、素材に動きを付けましょう。
映像がゆっくり消えていく【クロスディゾルブ】は編集現場でも良く使われますが、Premiere Proではその他にも様々なトランジションがあります。
参考サイト: Premiere Proの使い方|Premiere Proで使えるビデオトランジションのサンプル一覧
やり方が分からない場合は、下記レッスン動画を参考に実践してみましょう。
トランジションについて
画面切り替え(トランジション)
課題提出
1. 編集動画を確認する
編集が終わったら、一度自分で編集動画を最初から最後まで確認しましょう。
2. 編集動画を部分的に書き出す
今回は編集を行った0:00〜03:00までを部分書き出ししてみましょう。
参考動画: 書き出しの基本、トラブルの対処方法
参考動画: MOVIE HEARTS【ムービーハーツ】|プレミアプロでインマークとアウトマークの間を書き出す方法!
3. 書き出した動画をギガファイルで提出
パソコンにLINEを追加していない場合は、必ず追加しておくようにしましょう。
参考サイト: パソコンでLINEを利用する
- ギガファイルを開く
- 「ファイルの保持期限変更」で【30日】以上を選択します。
- 書き出した動画をアップロードします。
- 当スクールのITスキルサポートLINE公式アカウントに課題名とギガファイルのURLを提出して下さい。
提出例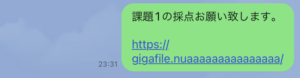
提出後について
プロジェクトファイルは必ず保存しましょう。
基本的にはご提出頂いてから1週間以内に順を追って、採点結果を LINE公式よりお送り致します。採点結果で修正があった場合は、指示に従って修正・提出を繰り返し、クリアしたら次の課題に進みましょう!
※注意事項※
課題で作成した動画等をSNS等にアップしたり、ご自身の実績として掲載することは絶対にやめて下さい。もし、見つかった場合は然るべき処置を取らせて頂きます。