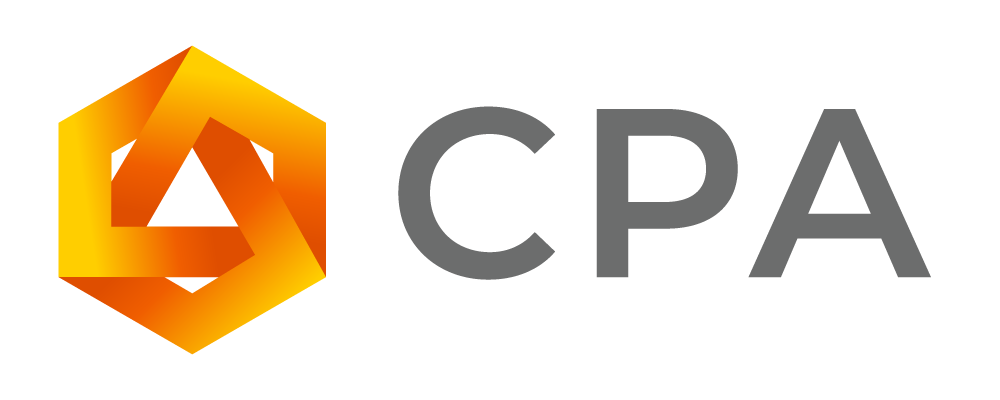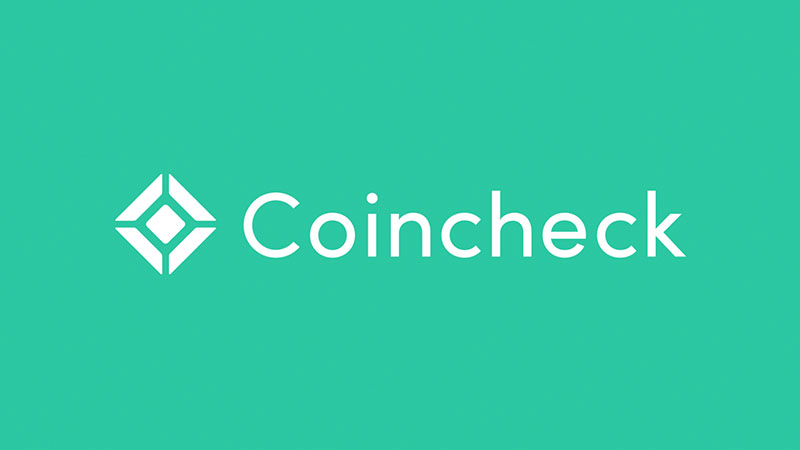Authenticatorのインストール
まずは認証アプリのインストール方法からご説明します。
Authenticatorは「オーセンティケーター」と読みます。
iPhoneの場合
App Storeで「Authenticator」と検索するか以下のURLからAuthenticatorをインストールしてください。
https://apps.apple.com/jp/app/google-authenticator/id388497605
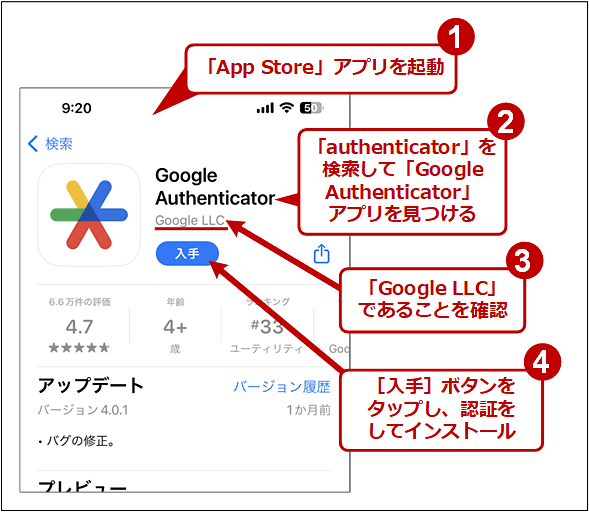
次にAuthenticatorがインストールできたらアプリを起動してください。
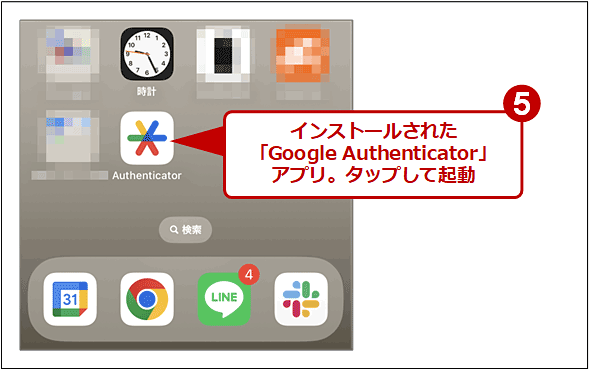
アプリを起動したらGoogle系のアプリを既にインストールしてログイン済みの場合はアカウント名が表示されるのでログインする。
ログインしたアカウントにバックアップされるので携帯を変える際や紛失した際はバックアップしたGoogleアカウントでログインすれば2段階認証コードを復元できます。
あまりログインしないようなアカウントやパスワードを忘れた時に電話番号認証などで復元できるアカウントにしましょう。
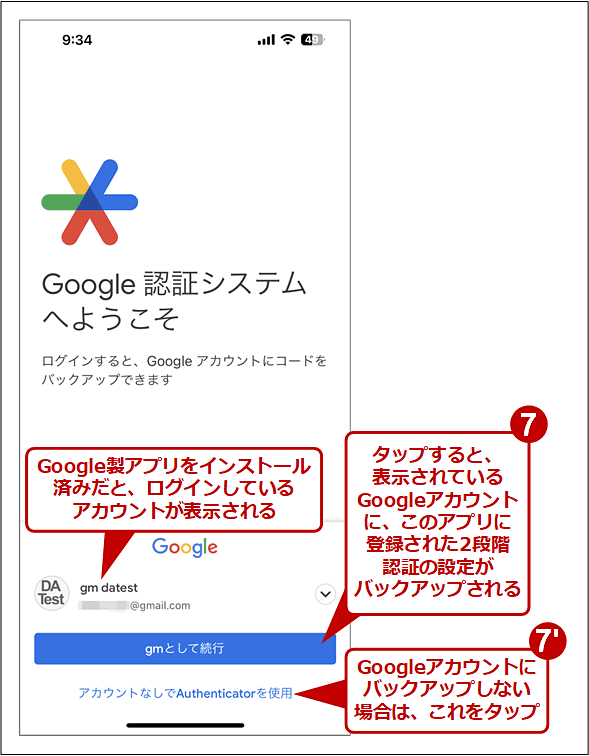
以下の画面になったら開始をタップして2段階認証を設定するアプリやサービスを起動して設定をしましょう。
設定方法はAndroidのAuthenticatorのインストール方法の次に説明します。
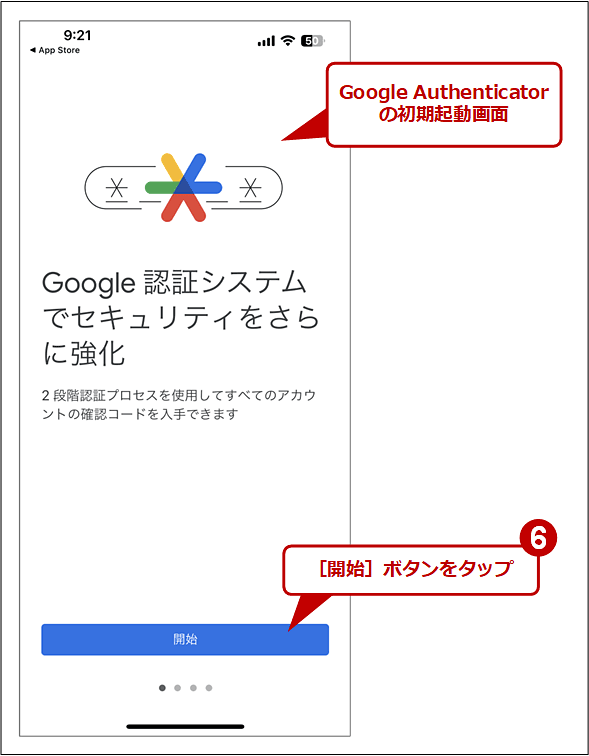
Androidの場合
Google Play Storeで「Authenticator」と検索するか以下のURLからAuthenticatorをインストールしてください。
https://play.google.com/store/apps/details?id=com.google.android.apps.authenticator2&hl=ja&gl=US
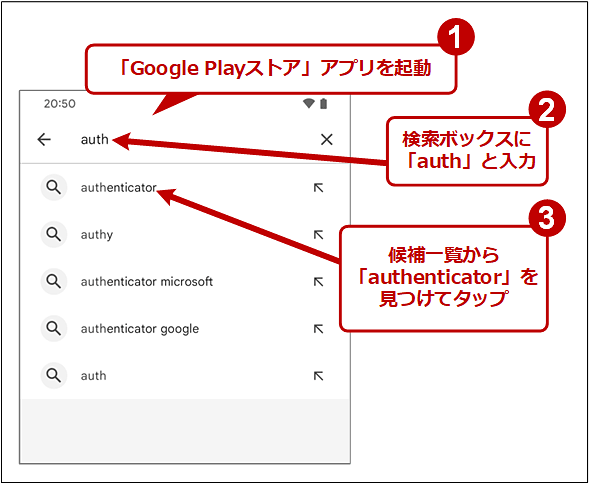
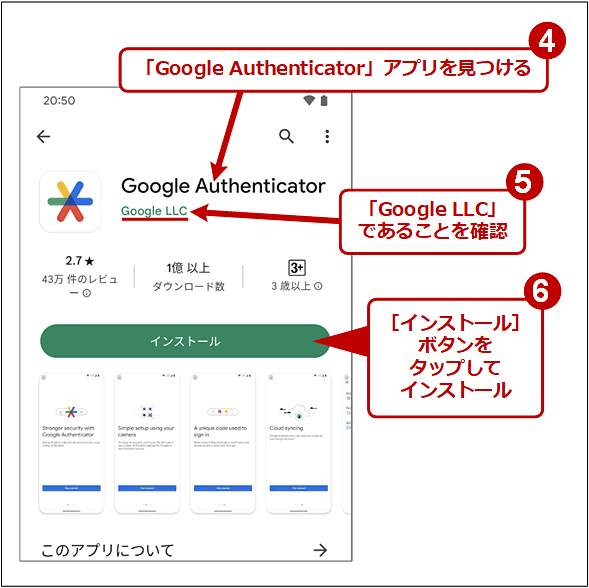
次にAuthenticatorがインストールできたらアプリを起動してください。
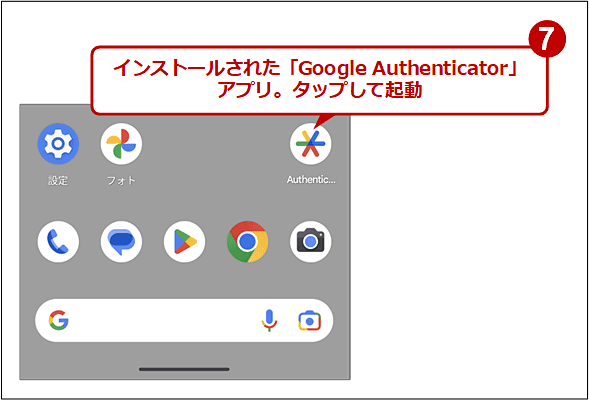
アプリを起動したらGoogle系のアプリを既にインストールしてログイン済みの場合はアカウント名が表示されるのでログインする。
ログインしたアカウントにバックアップされるので携帯を変える際や紛失した際はバックアップしたGoogleアカウントでログインすれば2段階認証コードを復元できます。
あまりログインしないようなアカウントやパスワードを忘れた時に電話番号認証などで復元できるアカウントにしましょう。
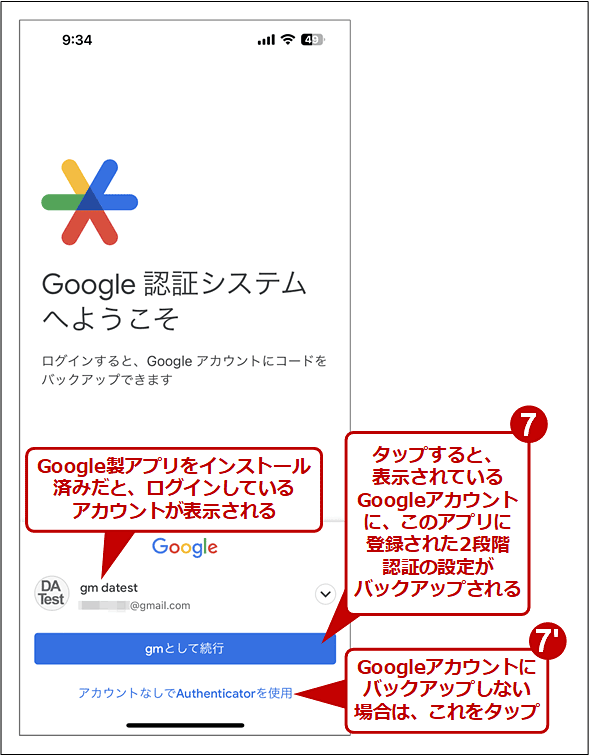
以下の画面になったら開始をタップして2段階認証を設定するアプリやサービスを起動して設定をしましょう。
設定方法はAndroidのAuthenticatorのインストール方法の次に説明します。
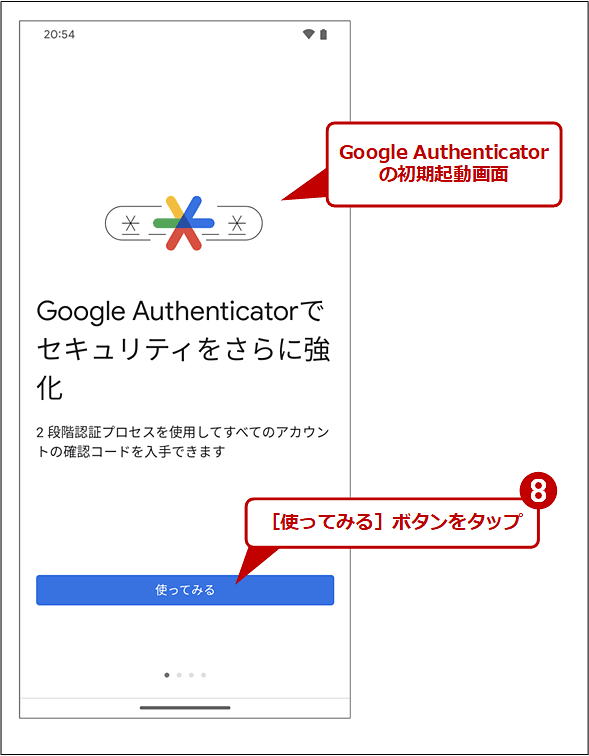
コインチェックでの2段階認証のやり方
事前に、Coincheckアプリ上でセットアップキーをコピーしておいてください。
コインチェックのアプリのウォレット→右上の人のアイコン→2段階認証設定から開けます。
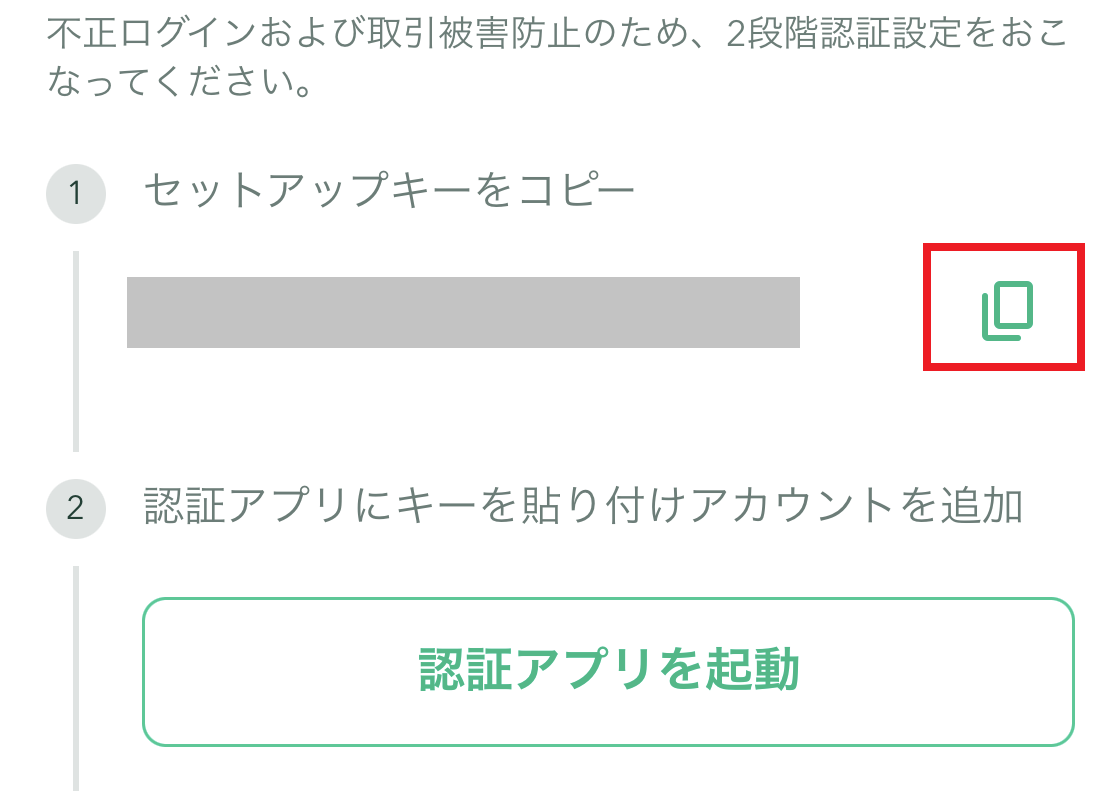
1. 認証アプリと連携させる
「認証アプリ起動」ボタンをタップ後、画面下部の選択肢から「Google Authenticator」をタップします。
もしうまく開かない場合は直接Authenticatorを開きましょう。
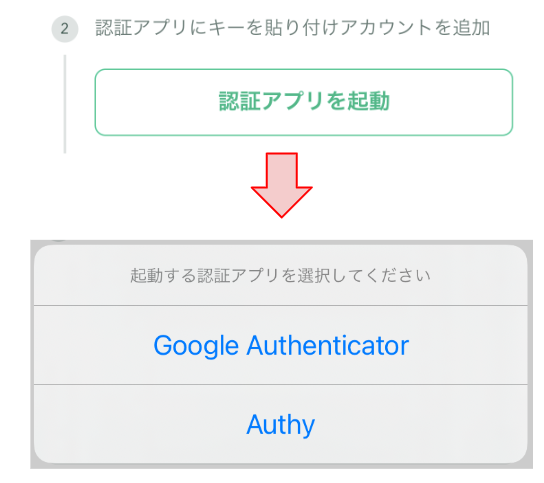
「Google Authenticator」が起動してきたら、画面中の「開始」ボタンをタップしてください。
※すでに何か登録されている場合は、画面右下の「+」ボタンをタップしてください
| 初めて登録する場合 | 既に何か登録されている場合 |
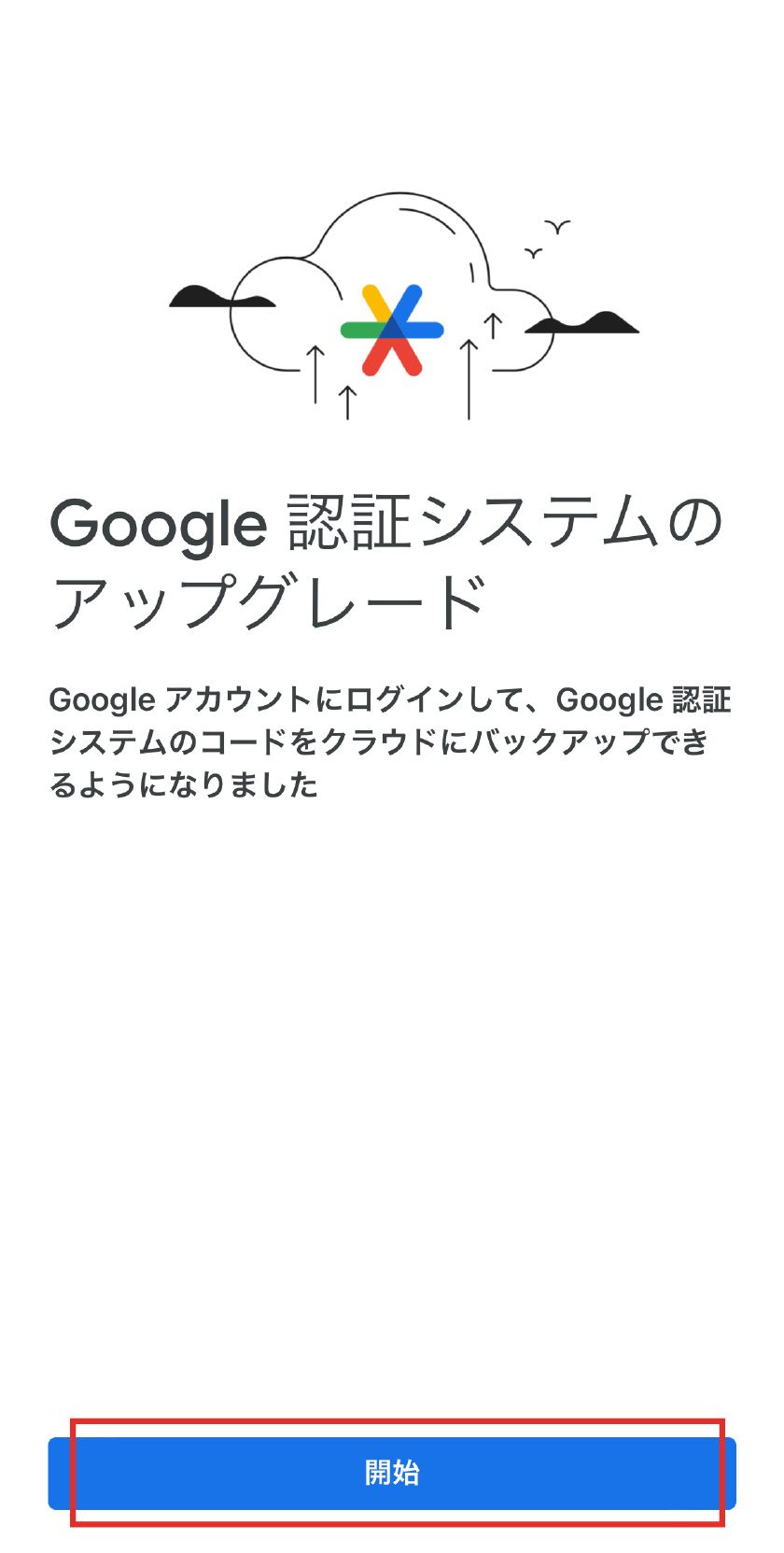 |
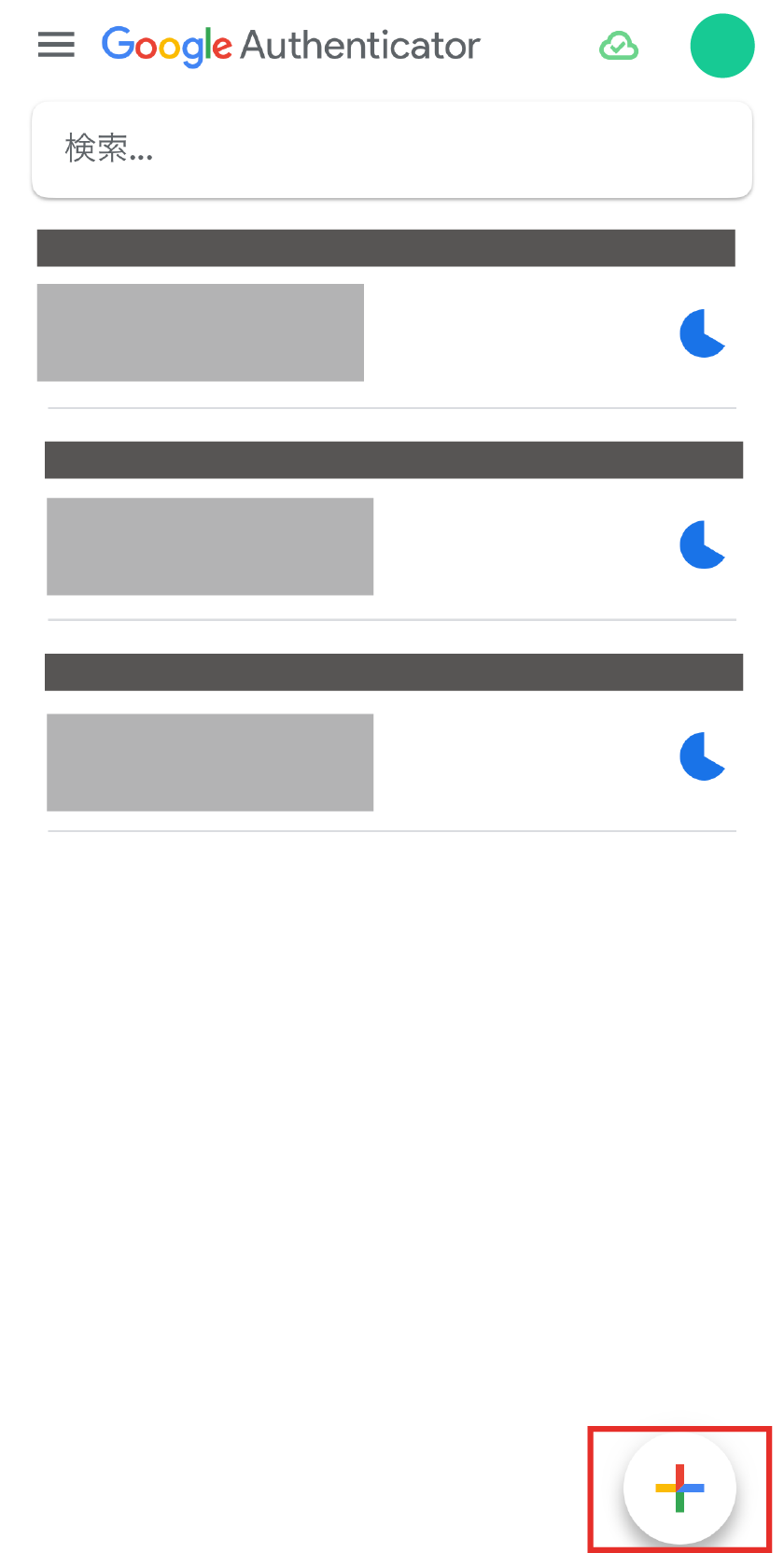 |
表示された項目の中から「セットアップキーを入力」をタップします。
| 初めて登録する場合 | 既に何か登録されている場合 |
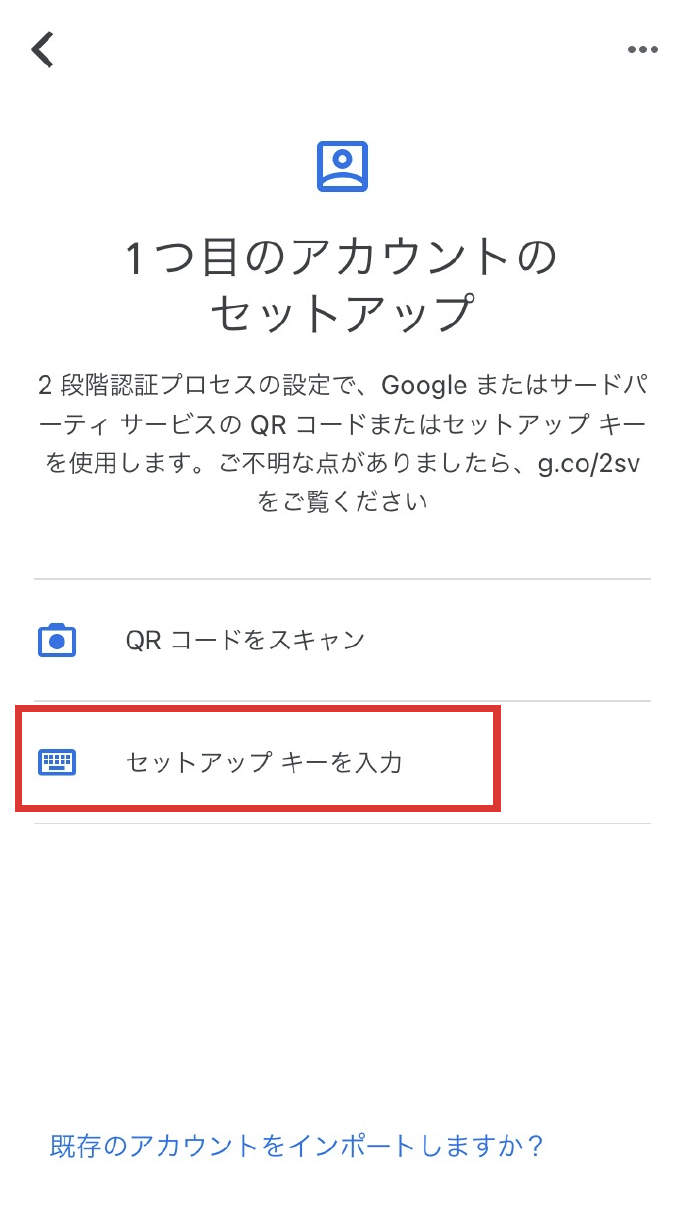 |
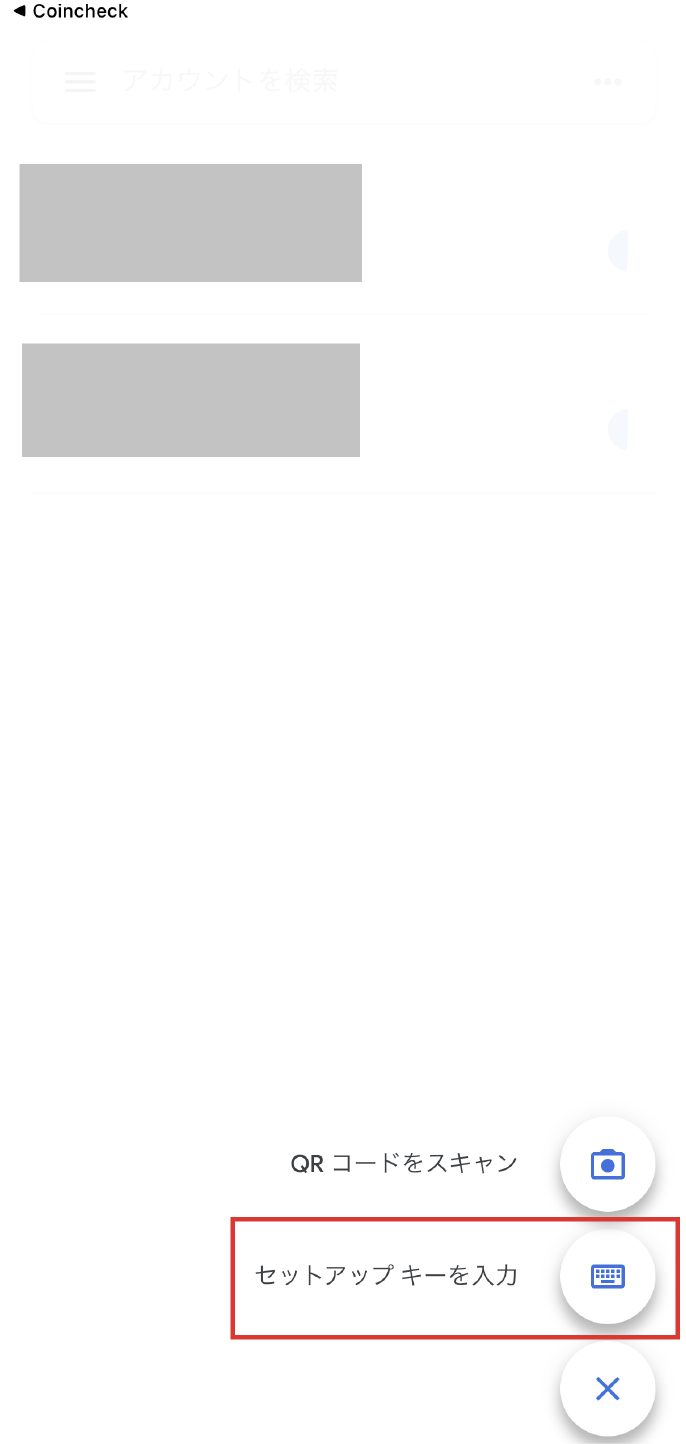 |
アカウント情報の入力画面が表示されますので、以下のように入力し、「追加」ボタンをタップします。
アカウント
Coincheckで使用する登録であることがわかるように、ご入力ください。
具体例:コインチェック用
キー
事前にコピーしておいたセットアップキー を、ここに貼り付けます。
キーと書かれているボックスをタップして、ペースト(貼り付け)してください。
時間ベース
変更せず、このままの状態にてご利用ください。
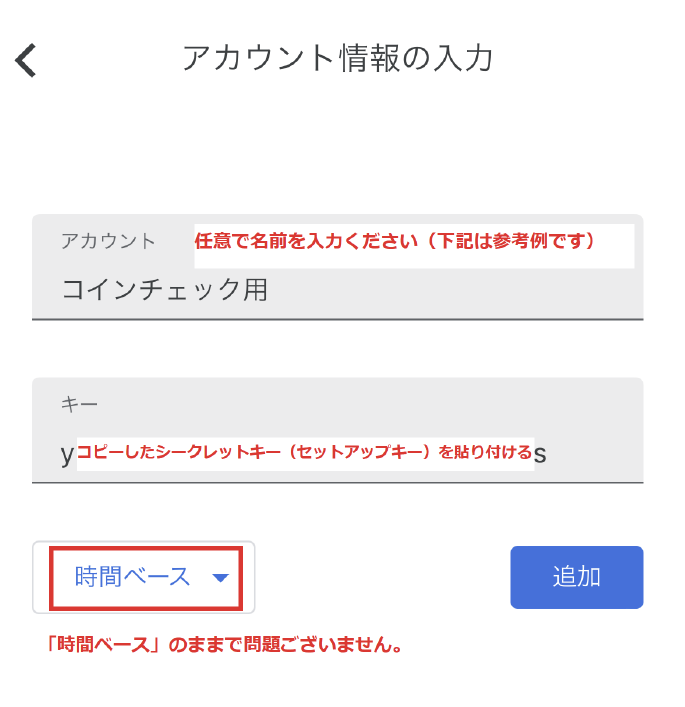
2. 追加されたパスコードをアプリに入力する
「Google Authenticator」に表示されたパスコードをタップしてコピーします。(黄色い四角の部分がパスコードが切り替わるまでの時間を表しています)

Coincheckアプリに戻っていただき「③6桁の認証コードを入力」の欄に貼り付けます。
※手動での入力でも差し支えございません

成功すると、「2段階認証の設定に成功しました」と表示され、「2段階認証設定」が「設定済み」となります。
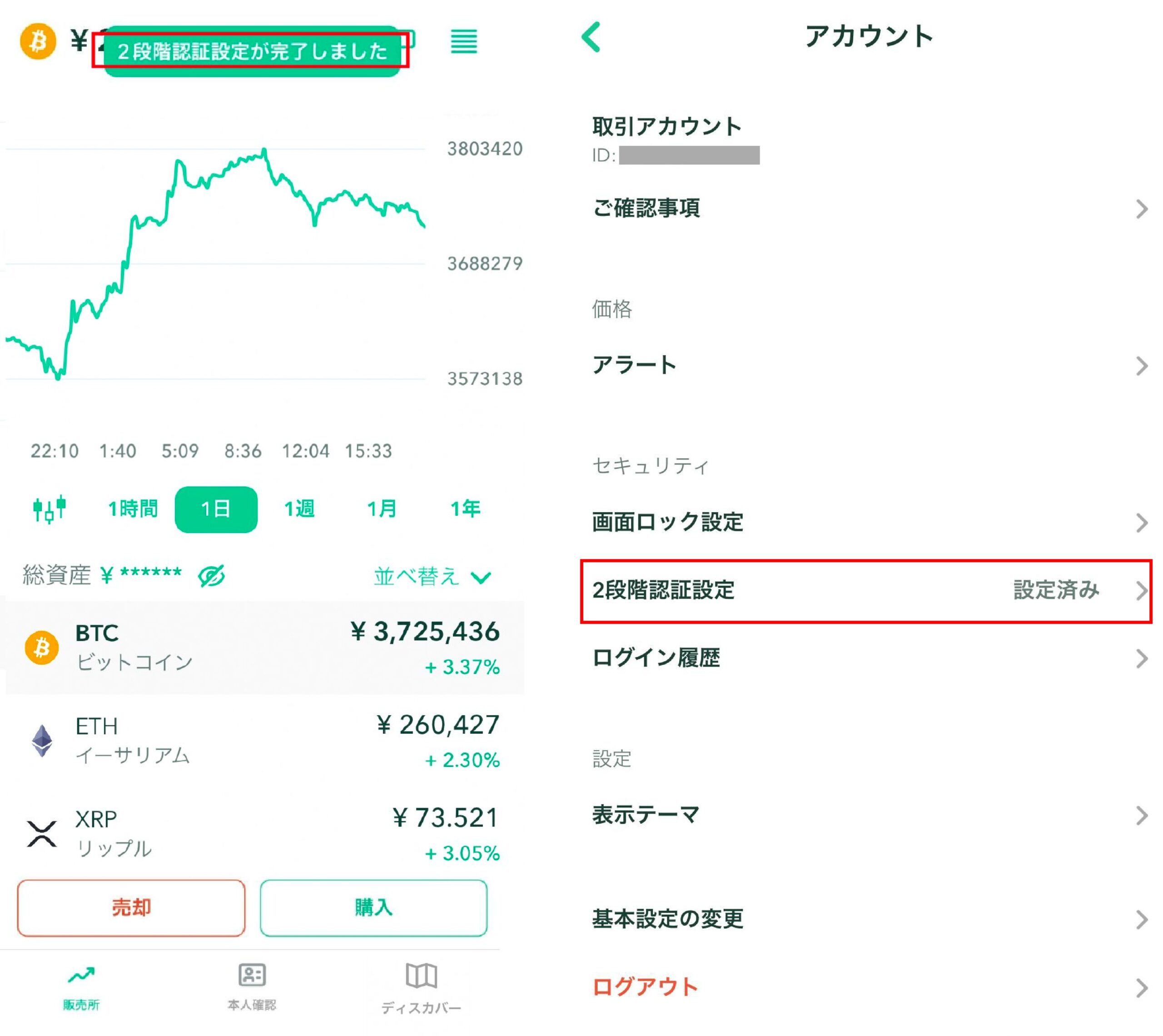
補足
「Google Authenticator」に追加されたパスコードは、画像にも注意書きがありますが、30秒ごとに切り替わるワンタイムパスワードです。入力時に「認証コードが異なります」と表示される場合は、時間内に入力ができず切り替わっている可能性があります。
その際は、お手数ですがパスコードが切り替わった直後にコピーして試すなど、何度か操作をご実施ください。
ビットバンクで2段階認証を設定する方法
1.bitbank.ccアプリを起動後、少し待つと「二段階認証を設定してください」と表示されますので、「設定する」をタップします。
※アプリの画面右下メニューから「設定」の画面からも進めて頂けます。
2.二段階認証の「設定」をタップします。
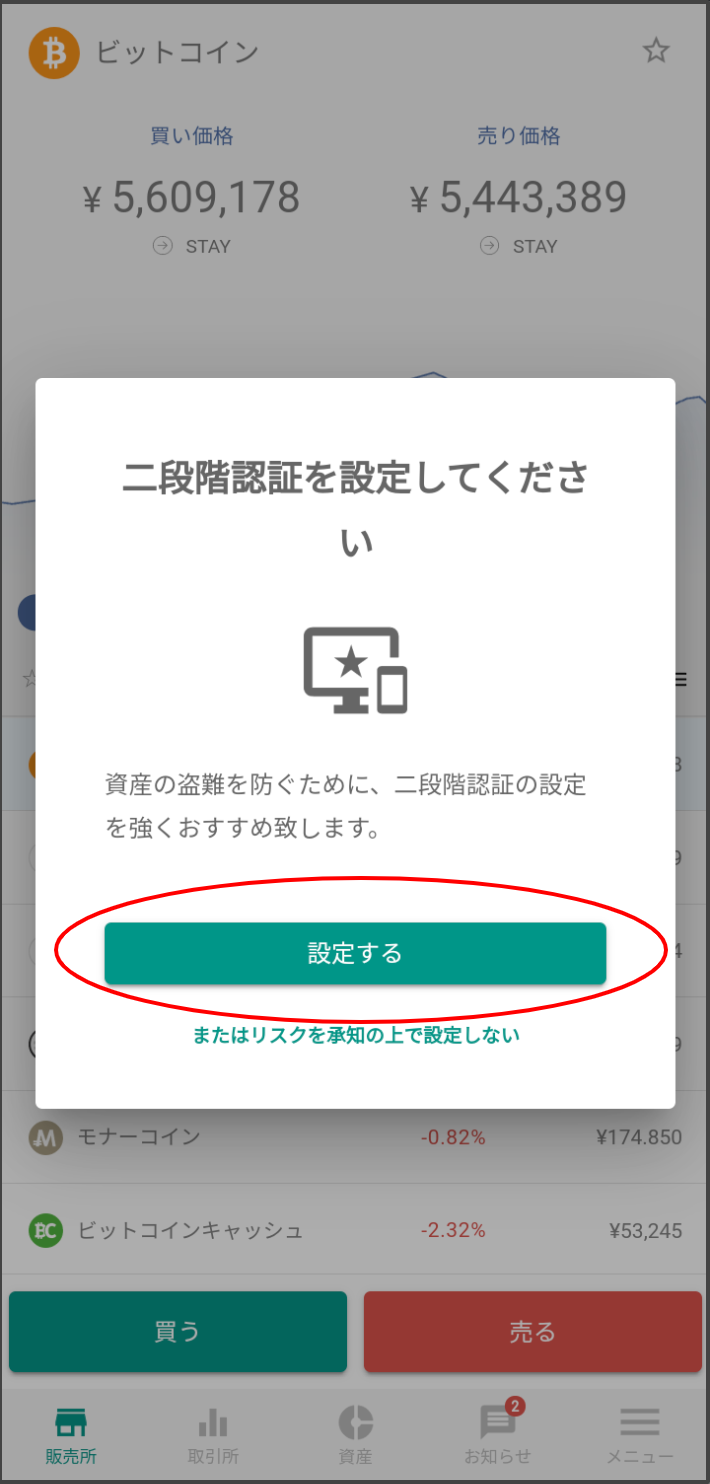

3.「設定を始める」をタップします。
4.次に「認証アプリを起動する」をタップします。
※iOS15以降には二段階認証機能が標準搭載されているため、二段階認証設定時に二段階認証アプリではなく、iOSの設定にあるパスワード機能が表示される場合があります。設定が複雑なのでAuthenticatorを開いて設定しましょう。
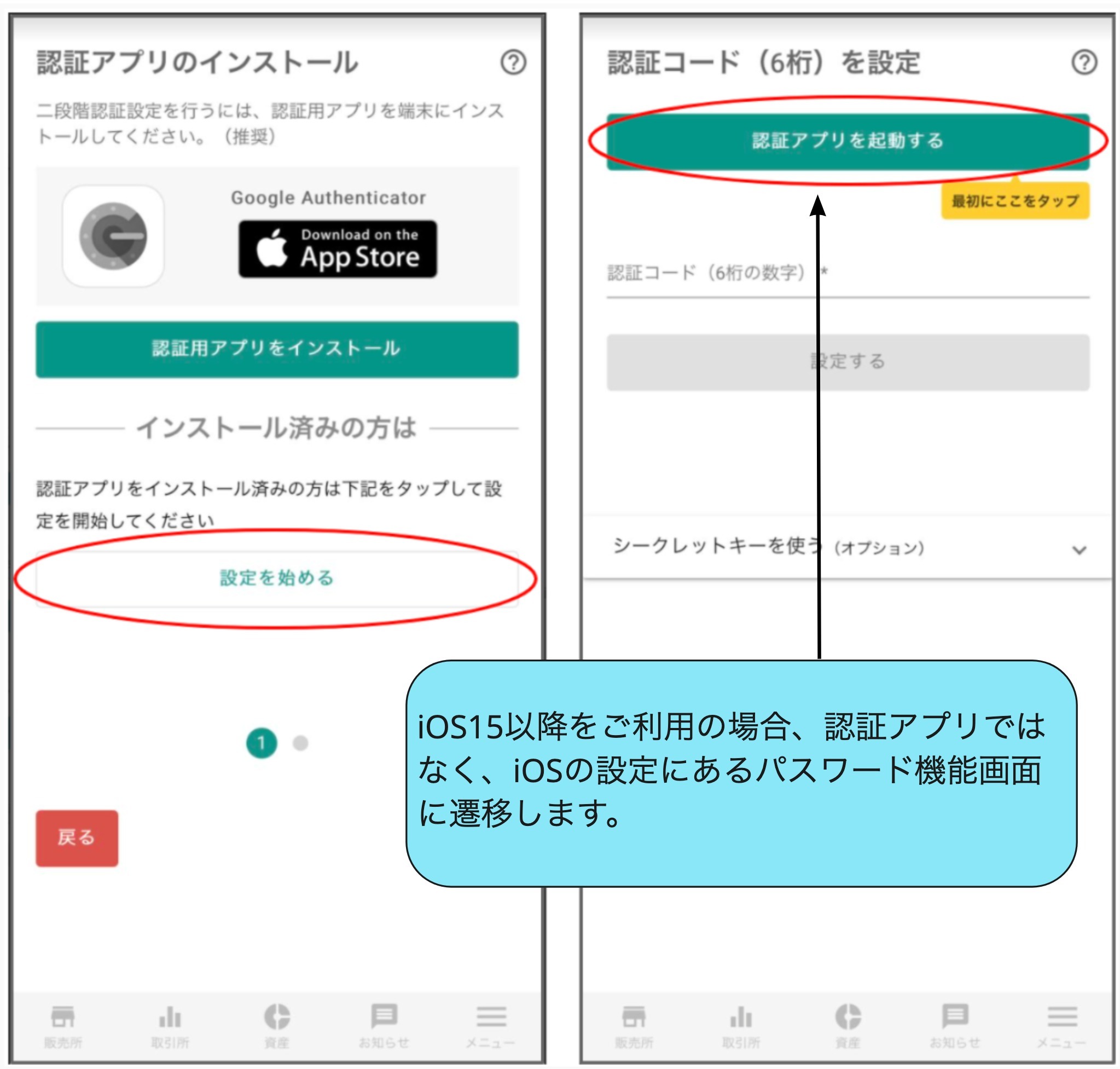
シークレットキーを使う(オプション)というボタンをタップするとキーが表示されるのでそれをコピーしてAuthenticatorのセットアップキーとして使用しましょう。
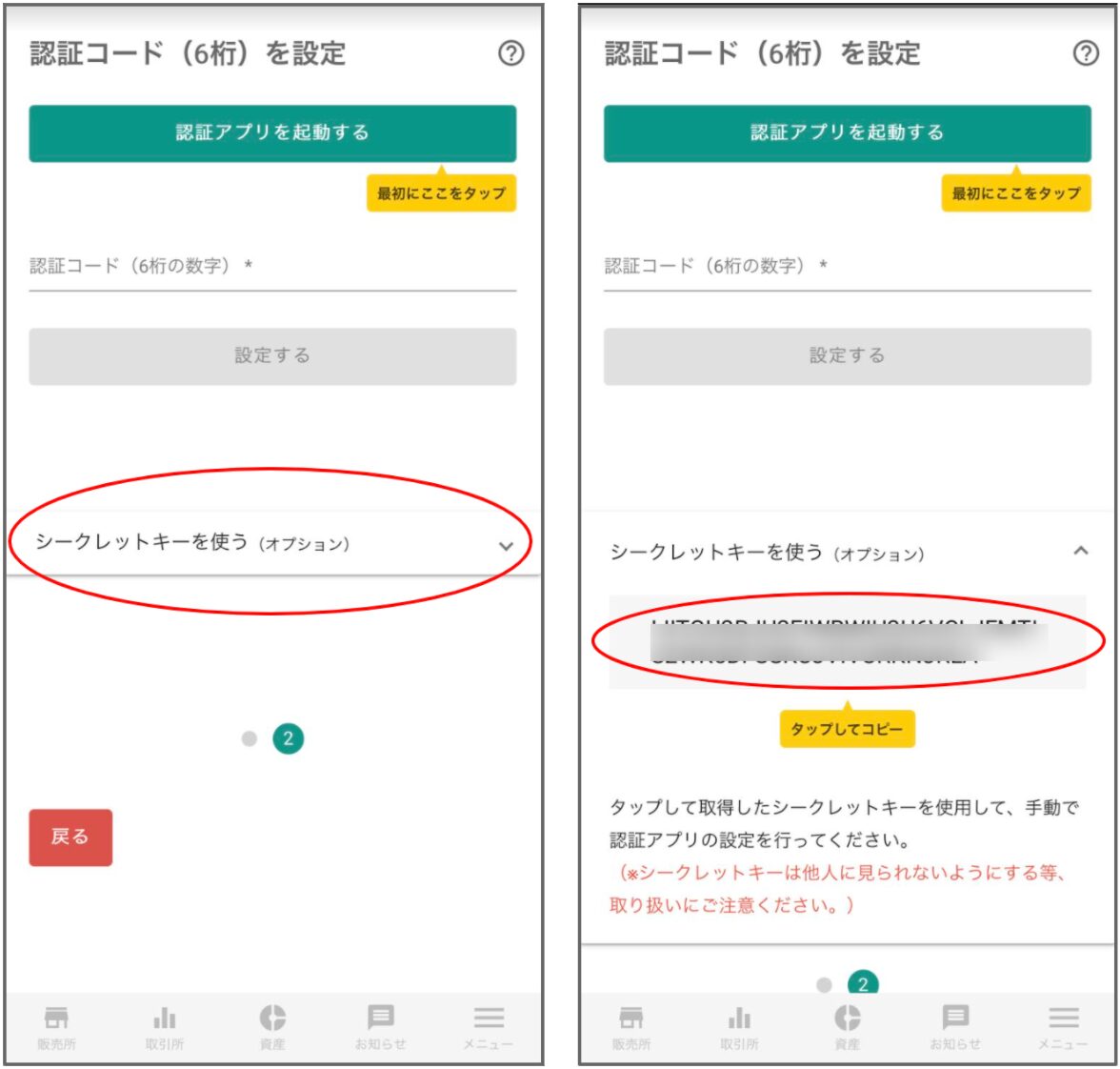
7.Google Authenticator に戻り、「アカウント」に管理しやすいような名称を入力します。「キー」の欄にコピーした「キー(文字列)」を貼り付けます。最後に「追加」をタップします。
8.「追加」をタップするとアカウントが作成され、6桁の「認証コード」が表示されます。
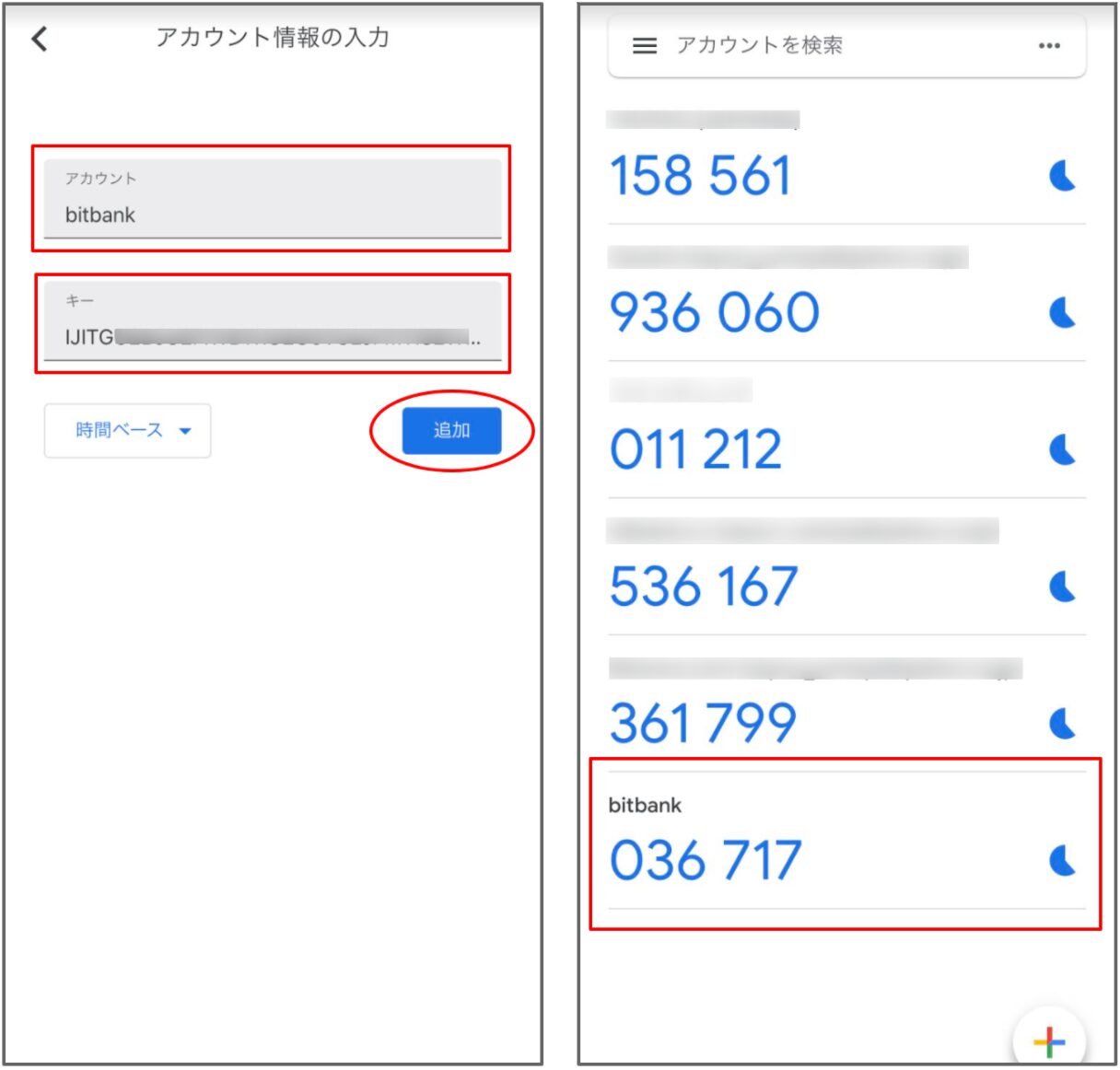
2段階認証コードの発行が済んだら認証コードを入力しましょう。完了画面になれば成功です。
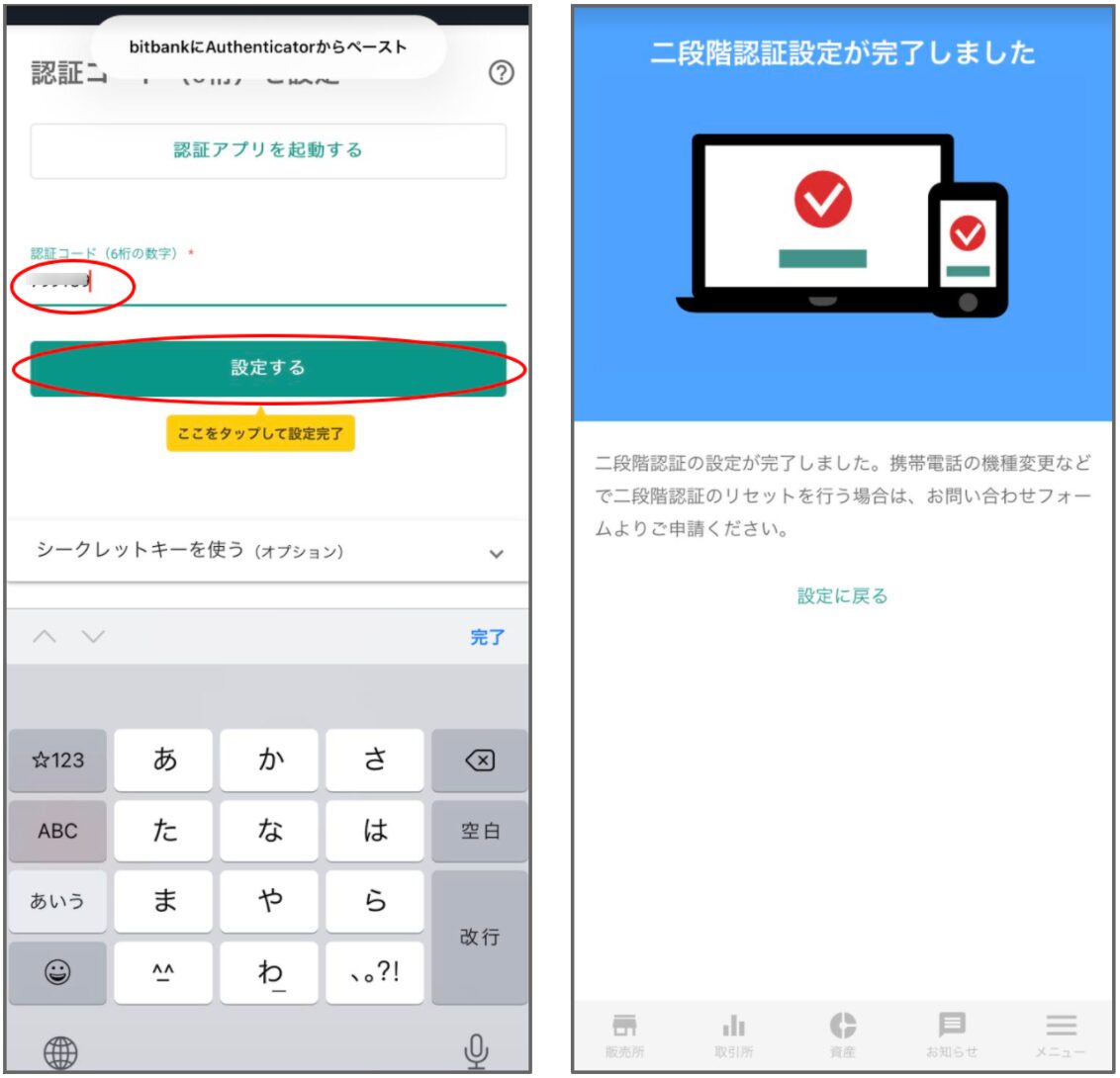
MEXCの2段階認証設定方法
画面左上にあるアカウントマークをクリックします。
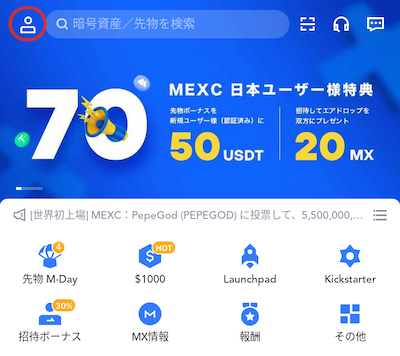
続いて「セキュリティ」を選択。

アプリのメニューからセキュリティを選択し、Google認証をクリックします。
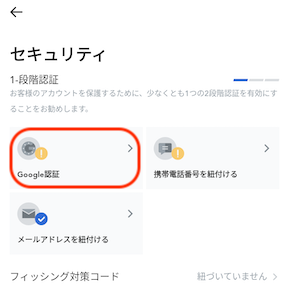
Google Authenticatorアプリをインストールしてれば、「次へ」をクリック。

Google Authenticatorアプリを立ち上げ、画面に表示されているQRコードの下の文字をコピーし、Authenticatorに登録します。
その後「紐付け」をクリックしてください。
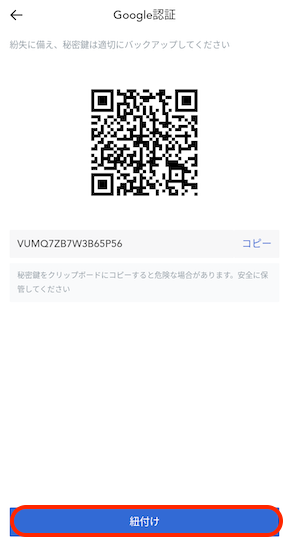
ログインパスワードを入力したら「コードを取得」をクリックします。
その後、届いたメール認証コードとGoogle認証コードを入力し、最後に「提出」をクリックすれば設定完了です。
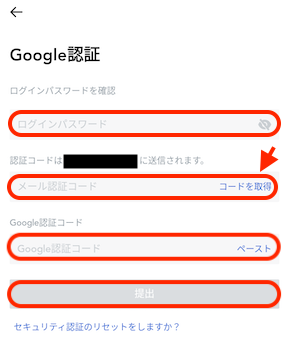
まとめと注意事項
基本的にどのサービスもアプリ側で発行されるセットアップキーをコピーしAuthenticatorにキーとして登録をし、発行されたコードをアプリ側に入力して認証をする流れとなっています。
注意事項としてはバックアップをとっていないと携帯を変えた時や紛失した時にログインできなくなる可能性があることです。なのでAuthenticatorにログインしたGoogleアカウントには何があっても入れるような体制を整えましょう。
このコンテンツは会員のみが閲覧可能です。もしあなたが当サイトに登録したい場合は下記のフォームから登録してください。