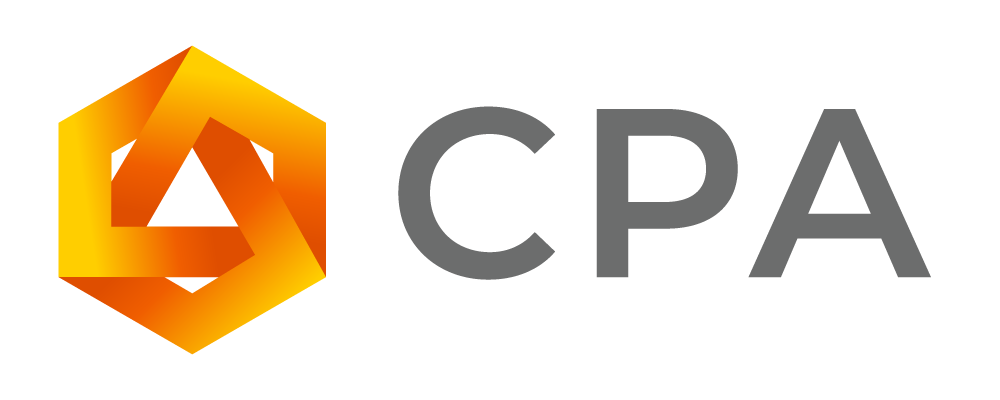- 課題
課題 2-2:テロップ(自動文字起こし)作成
課題動画(前回と同じ)
☆はじめに
前回の続きになります。
わからないところが出てきたら、レッスン動画を見返したり、ネットで調べて自己解決能力を高めながら進めていきましょう。
課題内容
① Premiere Proで前回作成したプロジェクトを開く
② 自動文字起こし機能を使って、テロップを作成
Premiere Proの自動文字起こし機能を使って、全テロップの文字起こしをしましょう。
- キャプション>【文字起こしからキャプションを作成】をクリック
- 文字起こしの環境設定をクリック
- 言語を日本語に変更
- 【文字起こしとキャプションの作成】をクリック
参考動画: 3:28〜6:57【自動文字起こし〜テロップに変換】Premiere Proで自動文字起こしからフルテロップ作成
番外編: 専用ツールで誤字脱字をチェック
文章校正ツールを使うことで、誤字脱字を効率良くチェックできます。
- テキストパネルのキャプション「テキストファイルに書き出し」で、テキストファイルをダウンロード
参考サイト: 321web|自動文字起こし機能の使い方 音声を自動でテキスト化! - ダウンロードしたテキストファイルを開いて、全ての文章をコピペ
- 誤字脱字チェック無料ツールを開いて、文章を貼り付け
・ 文章校正ツール – so-zou.jp
・ 自動日本語文章校正サービス 無料ツール – オープンポータル
ネットで検索すると、上記以外にも無料で使用できるツールが複数見つかるので、色々試してご自身で使いやすいものを見つけてみましょう。 - 修正が必要な場合は、Premier Proのテキストパネル「キャプション」で修正
主な修正事項一覧
- 誤字脱字
- 「い」抜きや「ら」抜き言葉
- 表現の統一 例:分かりました。わかりました。➡︎どちらかで統一する
- 不自然な表現
※課題動画では一部修正されていない箇所も含まれている場合がありますが、その場合は正しい方に合わせて下さい。
上記以外のエラーは、今回は添削外なのでチェックツールでエラーが出ても修正不要ですが、正しいに越したことはないので、修正しても問題ありません(助詞等)。
ただ、エンタメ寄りの動画の場合、硬すぎる日本語だと動画のテイストに合わない場合もあるので、動画のテイストやクライアントの指示に沿った編集を心掛けましょう。
③ エッセンシャルグラフィックスで基本のフォントデザインを設定
文字起こししたテロップにエッセンシャルグラフィックスで下記の基本のフォントデザインを設定していきましょう。
| フォントテキスト | MacBook➡︎ヒラギノ角ゴ StdN(Hiragino Kaku Gothic) Windows➡︎Noto Sans JP |
| フォントサイズ | 100 |
| アピアランス | ✅塗り FFFFFF ✅境界線 カラー:EE740B(オレンジ) 太さ:15.0~20.0 ✅シャドウ 数値は規定のままでOK |
| テロップ位置 | 「エッセンシャルグラフィックス」の整形と変形で「ゾーン」を中央下に設定する |
参考動画 6:58〜14:06【デザイン、配置】Premiere Proで自動文字起こしからフルテロップ作成
④ 文章、見た目を整える
フォントデザインが設定できたら、テキストのキャプション機能の検索を上手く活用して、文章の確認をしながら誤字脱字の修正、不要なテロップの削除を行い、見た目を整えていきましょう。
☆注意点・ポイント
ここはテロップ付けた方がいいのかなあ…と迷った時は、課題動画を再度確認しましょう。
漢字やひらがな、細かなニュアンスの違いは特に問題ありません。
- テロップの編集はキャプションパネルで行いましょう。その方が操作が軽いです。
- 句点「、」は必要に応じて、読点「。」は不要です。
- 今回は「あの」や「まあ」や「で」など、セリフ同士の不要な繋ぎ言葉の不要です。
- 「こんにちは。表参道美容師のアヤマルです」の部分には、指定の差し込み画像を入れるので文字起こしは不要です。
- 誤字脱字がないかしっかりとチェックしながら進めていきましょう。
参考動画: 14:07〜25:00【誤字脱字修正〜削除・結合】Premiere Proで自動文字起こしからフルテロップ作成
⑤ テロップ内容に合わせてフォントデザインを変更する
テロップ内容に合わせて、下記の該当するテロップの境界線カラーを変更し、より見やすい動画にしていきましょう。
- 重要な発言:E736C3(薄ピンク)
- 結構重要な発言:E90F56(濃いピンク)
- 数字や感情言葉:19B410(緑)
- マイナスな発言:2B15F0(青)
どの部分が重要なのか、マイナスの発言なのか等判断が難しい場合は、もう一度課題動画を確認してみましょう。課題動画と全く同じにしなくても大丈夫ですが、より近い形で編集できるように頑張ってみましょう。
また、複数のテロップに同じフォントデザインを一気に適用する方法もあります。作業効率が向上するので、ぜひこの機会に覚えていきましょう。
参考動画: 自動文字起こし機能のテキストにトラックスタイルを複数適用する方法!
課題提出
1. 編集動画を確認する
編集が終わったら、一度自分で編集動画を最初から最後まで確認しましょう。
2. 編集動画を書き出す
自分で確認して問題がなければ、編集動画を書き出しましょう。
参考動画: 書き出しの基本、トラブルの対処方法
3. 書き出した動画をギガファイルで提出
パソコンにLINEを追加していない場合は、必ず追加しておくようにしましょう。
参考サイト: パソコンでLINEを利用する
- ギガファイルを開く
- 「ファイルの保持期限変更」で【30日】以上を選択します。
- 書き出した動画をアップロードします。
- 当スクールのITスキルサポートLINE公式アカウントに課題名とギガファイルのURLを提出して下さい。
提出例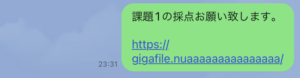
提出後について
プロジェクトファイルは必ず保存しましょう。
基本的にはご提出頂いてから1週間以内に順を追って、採点結果を LINE公式よりお送り致します。採点結果で修正があった場合は、指示に従って修正・提出を繰り返し、クリアしたら次の課題に進みましょう!
※注意事項※
課題で作成した動画等をSNS等にアップしたり、ご自身の実績として掲載することは絶対にやめて下さい。もし、見つかった場合は然るべき処置を取らせて頂きます。